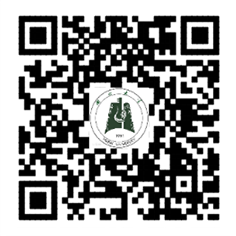一、登录/下载
湖大云盘可在网页端、PC客户端、移动APP进行登录访问。
1.网页端:
(1)网页访问
在浏览器中输入访问地址:https://pan.hubu.edu.cn,输入统一身份认证账号/密码登录使用。

(2)智慧服务中心单点登录
进入智慧服务中心中点击“湖大云盘”图标,直接进入网页端。

2.PC客户端:
下载路径1:登录网页端,点击左下角“客户端下载”按钮,根据自身电脑系统(Windows、Mac),选择对应的PC客户端进行下载安装,并输入统一身份认证账号/密码登录使用;
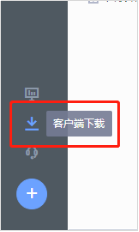

下载路径2:根据自身电脑系统,点击以下链接直接下载安装;
(1)Windows系统
https://pan.hubu.edu.cn/app/sync/hubu/hubuInstaller.exe?t=1575727981224&filename=installer.exe
(2)Mac系统:
https://pan.hubu.edu.cn/app/sync/hubu/hubuInstaller.pkg?t=1575727981224
3. 移动APP:
(1)下载路径1:登录网页端,点击左下角“客户端下载”按钮,点击图标或扫描二维码进行APP下载安装,并输入统一身份认证账号/密码进行使用;
(2)下载路径2:扫描以下二维码直接下载安卓版移动APP(iOS版正在审核中,敬请期待)。湖北大学移动校园APP和微门户中也将集成云盘功能。
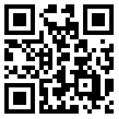
二、新建文件/文件夹
1、在PC客户端或网页端,点击左侧“文件”,进入文件管理界面;
2、点击所属部门或“个人文件”模块;
3、点击“新建”——“文件夹/文件”;

4、给新建的文件夹/文件命名;
5、点击“√”按钮,文件夹创建成功。

二、
三、上传文件/文件夹
1.方法一:点击“上传”按钮进行上传
(1)在目标文件夹内,点击“上传”,选择需要上传的“文件”或“文件夹”;

(2)自动进入本地电脑选择文件界面,选择需要上传的文件/文件夹;
2.方法二:拖拽文件/文件夹上传
(1)直接在本地电脑批量选择需要上传的文件(夹);
(2)拖拽到PC客户端上目标文件夹中,即可完成上传;
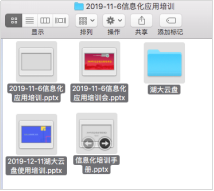

四、邀请协作
1. 点击目标文件夹右侧“查看协作成员”;

2. 点击页面右侧的“邀请协作成员”按钮;

3. 弹出框中,点击“邀请学校成员”按钮,并点击“添加学校成员”;
4. 按实际需求给添加的协作成员赋予权限,比如编辑者、预览者等;

注:湖大云盘还可以通过“邀请外部成员”让外部合作机构、客户等参与文件夹协作。
五、预览
1. 在文件夹中,单击要预览的文件,即可进行预览;

2. 点击预览界面右上角“<”和“>”图标,可预览上一个或者下一个文件;
3. 点击文件正下方左右三角图标,可对文件进行翻页操作;
4. 当word/excel/ppt预览效果不佳时,可点击右下角 “切换预览模式”按钮,重新进行预览;
“切换预览模式”按钮,重新进行预览;

三、
六、在线编辑
1. PC客户端在线编辑入口:
(1)点击目标文件右侧编辑图标;

(2)右键单击目标文件,在弹出框中选择“编辑”;

(3)点击目标文件,进入预览页面,点击右上角编辑图标;

2. PC客户端会自动启动本地编辑软件,可自主进行编辑;
3. 编辑完成后,点击保存按钮,编辑后的文件即会自动保存至云端;
4. 注意事项:
(1)网页端不支持在线编辑功能;
(2)PC客户端上,通过在线编辑打开文件时,文件会自动锁定(其他人只能预览、下载文件,不能编辑或删除文件),编辑完成保存后,关闭文件,文件自动解锁。
七、分享
l 动作一:发起分享
1. 点击目标文件(夹)右边的“分享”图标;

2. 选择分享方式:
(1)通过链接分享:创建一个文件的分享链接/二维码,将链接/二维码发给接收者,接收者通过点击链接/扫描二维码即可查看文件;
(2)分享给同事:将文件分享给指定的同事,同事可在湖大云盘“消息”栏中收到分享文件的推送,点击“预览”即可查看文件;
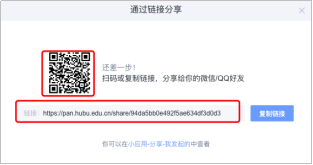

3. 分享管控:点击“分享设置”后的“修改”,可对分享出去的文件进行:“访问权限”、“下载权限”、“访问期限”、“访问密码”的设置;

l 动作二:管理分享
1. 点击最左侧“小应用”——分享——我发起的分享;

2. 选择需要管理的分享,进入管理页面,管理页面因选择的分享方式不同,页面也不一样:
A.链接分享:可查看分享文件的访问次数、预览次数、保存/下载次数等;

B.分享给同事:未接收成员、已接收成员;
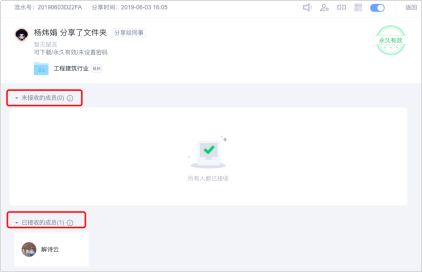
八、文件收集
l 动作一:发起收集
1. 点击目标文件夹右侧更多图标,下拉框中,选择“收集”— “发起收集”;


2. 填写收集标题、选择参与人、收集描述、收集截止时间各项,参与人共有两种方式:
A.指定任何人:通过链接,邀请任何人(无须账号即可上传文件);
B.指定成员:通过消息,邀请指定学校成员(需要有账号,且处于登录状态);

l 动作二:管理收集
1. 点击最左侧“小应用”——收集——我发起的收集;

2. 选择需要管理的收集任务,进入管理页面,管理页面因选择的参与人方式不同,页面也不一样:
A.任何人:可查看收集进度(共X人上传)、已上传的成员;
B.指定成员:可查看收集进度(共X人,上传X人)、已上传的成员、未上传的成员,如图;