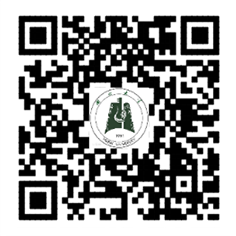1 引言
1.1 编写目的
本文档编写目的是为了方便用户了解湖北大学智慧服务中心的功能和使用方式,帮助用户更好地操作本系统。
2 登录操作
2.1 浏览器要求
请使用IE10及以上版本浏览器登录,推荐使用谷歌(Chrome)或火狐(FireFox)浏览器登录。
注意:学校OA系统目前仅兼容IE浏览器。
2.2 登录地址
在浏览器中直接输入网站 http://one.hubu.edu.cn访问,页面会跳转到湖北大学统一身份认证平台,如图2-2-1所示。

图2-2-1统一身份认证登录地址
2.3 登录方式
统一身份认证平台登录账号为个人学号或工号,初始密码为 “hubu@”+“身份证后六位”(若末位为字母,则大写)。为了个人账号安全,首次登录请修改密码。首次使用手机短信登录或微信扫码或QQ登录时,需填写相关信息,绑定个人账号,绑定成功后可通过手机验证码登录,或扫码、QQ联合登录。
完成以上操作后,输入验证码,点击“登录”进入到智慧服务中心主页面。智慧服务中心由“我的桌面”、“办事流程”、“应用超市”和“业务管理”4个功能页面组成。如图2-3-1所示。

图2-3-1 智慧服务中心主页
2.4 修改密码
鼠标放置在个人头像上的时候,弹出修改密码按钮,点击【修改密码】可到安全中心修改个人登录密码。
注意:用户首次登录智慧服务中心后,请务必修改密码,新密码要求至少8位,包含大小写字母、数字和特殊字符。

图 2-4-1 修改密码
3 我的桌面
“我的桌面”为系统主页面,以卡片的形式展示个人中心、消息中心、日程中心等师生在工作和学习中经常关注的内容,可根据个人使用习惯自由搭配桌面上放置的卡片,打造属于自己的办公桌面。
3.1 自定义桌面
自定义桌面主要包括设置系统皮肤、添加卡片和编辑卡片。
3.1.1 设置系统皮肤
点击主页右侧功能按钮的【主题设置】设置,如图3-1-1,可在右侧弹出的页面内根据个人喜好设置主题颜色,如图3-1-2。

3.1.2 编辑卡片
我的桌面页面上所有的卡片均可进行添加、移除及拖拽排版操作。
操作方法为:点击主页右侧功能按钮里的【编辑卡片】,如图3-1-3,可以删除和编辑卡片,如图3-1-4,点击确定完成编辑操作。

在卡片编辑页面点击【+添加更多卡片】,或者点击主页右侧功能按钮里的【添加卡片】,可跳转至添加卡片页面,如图3-1-5。
在添加卡片界面里,有恢复默认桌面布局的功能,方便师生一键初始化桌面。
注意:系统根据用户角色设置可操作和编辑的卡片。
3.2 个人中心
个人中心卡片主要展示当前用户的姓名、账号、用户类别、最近登录时间等基本信息,如图3-2-1。
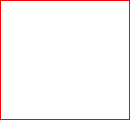

图3-2-1 个人中心
3.3 我的待办、在办、已办
该卡片主要帮助用户管理处于不同办理状态的事务流程,点击事务流程的名称可进入对应事务流程的办理详情页面进行查看,如图3-3-1。

图3-3-1 我的待办、在办、已办
【我的待办】:用于展示需要当前用户办理的事项或当前用户保存的未填写完的草稿实例或待查看办理的公文;
【我的在办】:用于展示当前用户已提交的但尚在办理中的事务流程或当前用户已审核但仍在办理中的事务流程。
【我的已办】:用于展示当前用户提交后办理完成的流程或经由当前用户审核后办理完成的流程或当前用户已提交但被终止的流程或已查看办理的公文。
点击右上角的【+更多】可进入当前卡片的二级页面,可点击不同选项卡下方列表中的流程名称查看事务办理详情、查看流程进度或进入办理事务,如图3-3-2。

图3-3-2 我的待办、在办、已办卡片二级页面
3.4 日程中心
日程中心卡片主要用于对个人日程进行管理,如图3-4-1所示。

图3-4-1 日程中心
3.4.1 添加日程
将鼠标放至日程中心卡片中的“+”按钮上,点击弹出的【添加日程】按钮,在“新增日历事件”弹框中填写日程详情,如图3-4-2、图3-4-3所示,填写完成后点击“发布日历”完成添加日程操作。

图3-4-2 日程中心 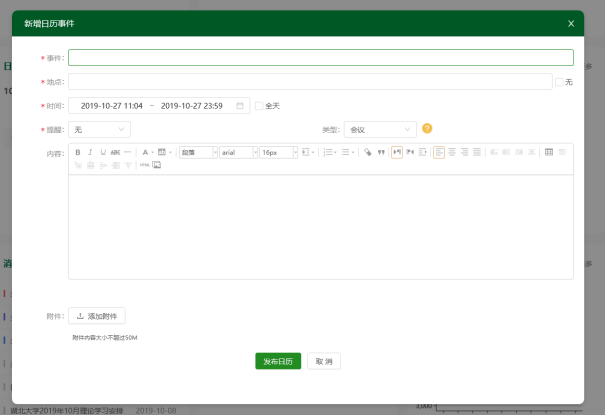
填写注意事项:
(1)“事件标题”必填,请限制在60个汉字以内;
(2)“地点”必填,请限制在80个汉字以内;
(3)“提醒”选择时间,系统将根据选择的时间在日程开始时间前向用户的移动端发送消息提醒;
(4)“类型”必填,可以在下拉框中选择日程的类型,也可直接在文本框内输入自定义类型,系统将为您保存自定义类型,当不需要自定义类型时可以删除;
(5)“开始时间”和“结束时间”必填,点击选择日程发生时间段,结束时间必须晚于开始时间;
(6)“内容”选填,输入日程备注内容;
(7)“附件”选填,可上传50M以内的附件。
3.4.2 查看日程
3.4.2.1 直接查看日程
点击日程中心卡片右侧上角的【+更多】,进入日程详情页面。在详情页面可以通过切换日历视图、切换时间和选择日程类型来查找某个日程,如图3-4-4。点击日程名称可进行再次编辑,如图3-4-5。
3.4.2.2 显示冲突日程
当不同的日程之间可能存在时间冲突,用户由难以直接发现时,可以勾选【显示冲突】,根据系统的提醒进行日程调整,如图3-4-6,当出现黄色三角图标时表示存在冲突日程。
3.5 消息中心
消息中心卡片展示的是湖北大学主页发布的通知公告信息,如图3-5-1,按照发布时间和置顶方式进行排序,点击卡片右上角的【+更多】,可以进入消息中心二级页面,可看到系统消息、学校通知以及各二级单位最新的通知公告,点击消息名称可以查看详细内容,如图3-5-2。

图3-5-1 消息中心

图3-5-2 消息中心详情页面
3.6 收藏夹
首页收藏夹包括了办事流程、应用超市和业务管理收藏功能,方便用户收藏自己常用的办事流程、应用和业务系统,用户可以通过收藏夹快速访问自己收藏的内容或访问全部使用功能,如图3-6-1。

图3-6-1 收藏夹
4 办事流程
办事流程页面展示了当前系统中可办理的所有事务流程列表,如图4-1-1。

图4-1-1 办事流程页面
4.1 发起事务流程
4.1.1 查询事务名称
当用户无法在短时间内找到自己需要办理的事务时,可根据事务的基本属性进行查询,筛选出对应事务后再办理,如图4-1-2。
【标题搜索】:在搜索框内输入查询标题,根据关键字筛选出相关事务;
【流程分类】:选择分类查询事务,根据事务所属类别筛选出相关事务;
【所属部门】:选择部门查询事务,根据事务所属部门筛选出相关事务。
4.1.2 申请办理事务
用户找到自己需要办理的事务后,点击事务卡片右上角的【办理】,如图4-1-3,弹出的指南页能够帮助用户了解当前流程的详细情况,点击【开始办理】进入事务的表单页面,根据页面提示填写相关信息后,点击【提交申请】完成提交,如图4-1-4,用户还可以在推荐事务、收藏事务或常用事务中查找办事流程。

图4-1-3 办事流程页面

图4-1-4 流程申请页面
4.2 收藏事务
用户可以根据个人使用习惯将一些事务进行收藏,点击对应事务流程卡片上的心型按钮即可完成收藏,下次办理这些流程时,可以直接在收藏事务卡片直接打开想要办理的事务的入口,如图4-2-1和图4-2-2。
4.3 常用事务和推荐事务
常用事务中展示了用户使用频率较高的相关事务,帮助用户尽快找到想办理的事务。切换常用事务卡片中的页面,点击事务进入办理,如图4-3-1。
推荐事务卡片是系统通过对全部用户的使用情况进行统计后,得到的在全部用户中使用热度较高的事务流程。
4.4 完成待办事务
如果因为某些原因当下无法完成事务表单的填写,可先将其保存为我的待办事项,待后续继续完成事务办理。
(1) 保存事务表单
对于某个正在办理的事务,可在表单填写页面右上角点击【保存文档】按钮可将当前未完成的表单存入我的待办列表中,如图4-4-1。
(2)重新办理
从主页“我的待办”卡片中找到需要继续办理的事务,点击可以进行【重新办理】或【终止】操作,如图4-4-2。

5 应用超市
该页面展示的主要是从各个业务系统中抽取的常用服务和方便师生的小应用,如学生、教师课表查询,党员风采等功能,为用户提供各业务系统便捷的使用方式,如图5-1-1所示。

6 业务管理
业务管理集成了与湖北大学统一身份认证系统完成对接的各个业务系统的访问链接,提供一键式登录,无需再次输入账号密码,方便用户快捷访问各个业务系统,如图6-1-1所示。